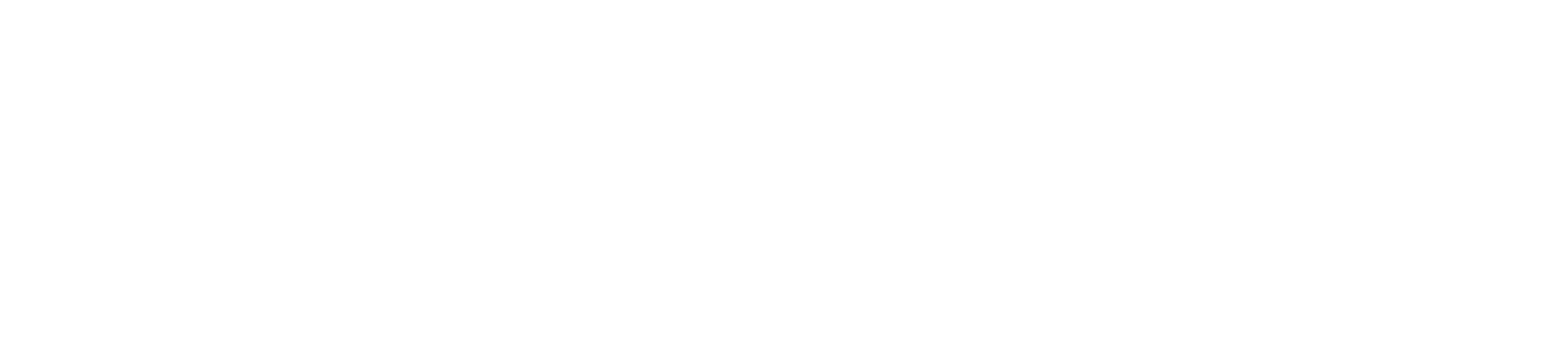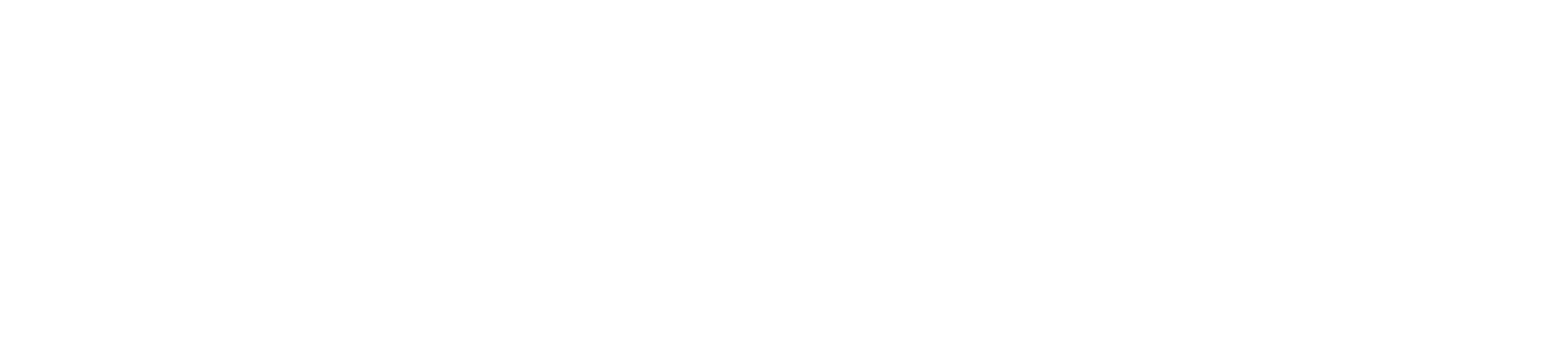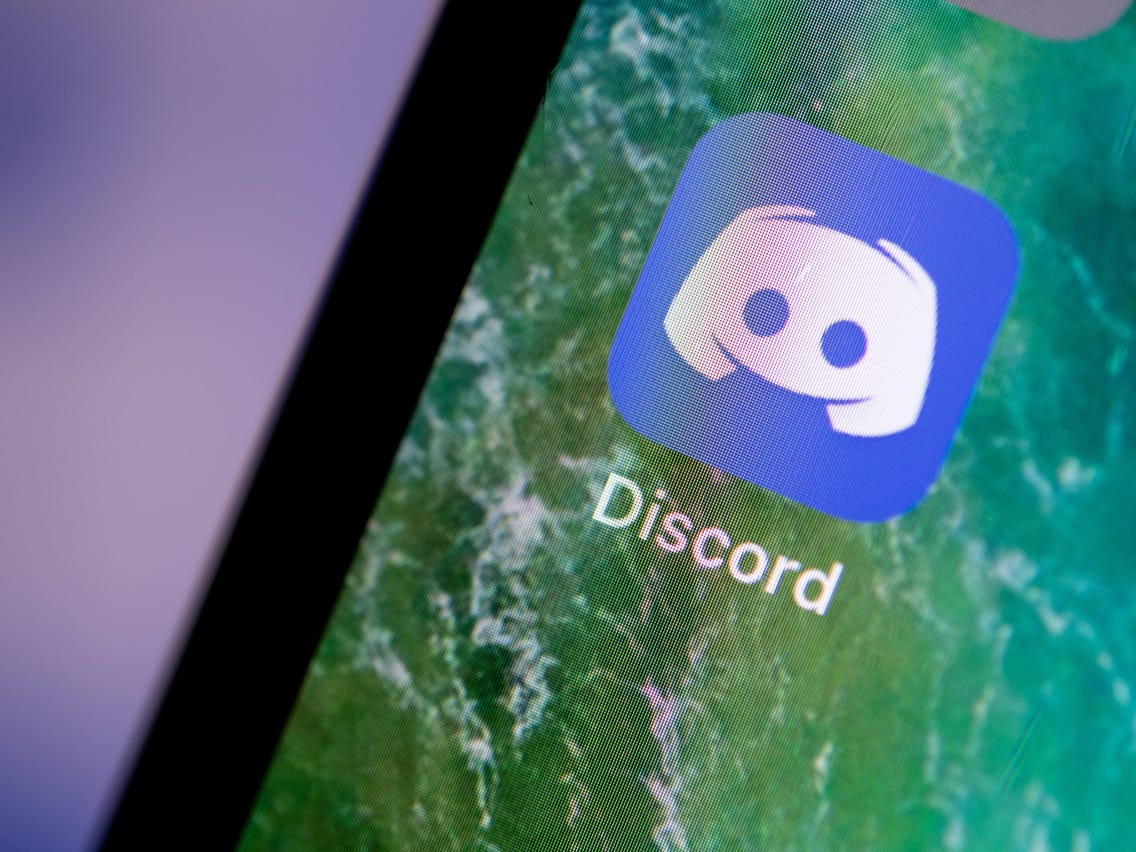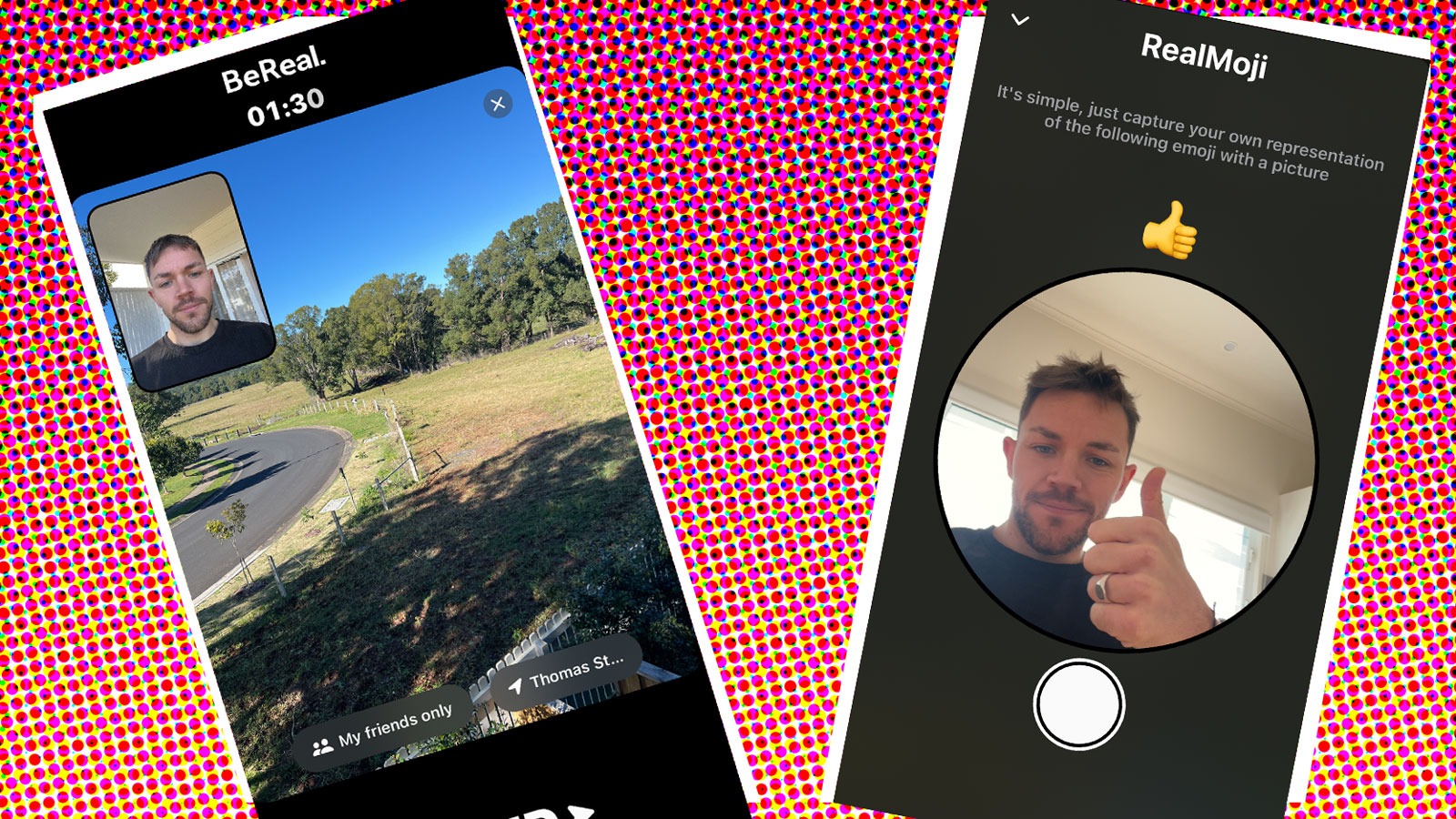How to setup and run a Discord server
Since its launch in 2015, Discord has evolved into a community-first platform that blends instant messaging and digital distribution.
Discord has a wide variety of chat options that combine the best features of commonly-used communication platforms such as Skype and Slack. Furthermore, since Discord is a chat and not your typical social media platform, it’s free of algorithms.
These features make it an ultra-versatile platform, favoured by content creators, gamers and artists alike.
Discord is now being used by individuals who want to provide a safe space for their community that’s free from the banes of social media.
Thinking of starting your own Discord server? Here are some tips to get you started.
How do I create a Discord server?
- Download Discord on your PC/Mac or phone or open Discord on your browser
- Create a free user account
- After creating your account, open Discord and sign in
- Discord will ask you whether you want to create your own server or join an existing one
- Tap on Create a Server
- Choose your geo region
- Name your server
- Once your server has been created, invite friends, edit settings, create channels etc
How do I set up user roles?
Micro-managing your server is time and energy-consuming.
That’s where admins and mods come in. They help run your server when you’re occupied with other things.
You can choose the most reliable individuals to moderate your server and ban trolls. You can also categorise your fans by assigning ranks and colours.
Here’s how you can assign roles:
- Open server settings
- Click on Roles
- Tap on the + button
- Select a role
- Manage role permissions
- Find specific members under the Members tab in Settings
- Right-click user’s username and choose their role
- Click on Display role members separately to categorise members according to their rank/role
What’s the difference between admins and mods?
Admins – or administrators – run the server, while mods help admins run the server. Think of Admin as directors and mods as producers. Mods can help admins delete spammy messages, ban troublesome users, manage the conversation and so on. Admins make sure that everything is running smoothly and influence the server’s direction. Mods and admins work hand in hand to ensure that your server provides a safe and inclusive environment for everyone involved.
How do I invite people to my server?
Right-click on the server name and find the people that you want to invite.
You can also invite people that are not on Discord by creating an invite link. You can then promote this invite link on other platforms.
How do I create a channel?
A server hosts the community, while channels host individuals that are interested in specific topics. Think of the server as the general committee and channels as sub-committees.
Channels enable people to join the conversations that they’re actually interested in. There are also two types of channels – text channels (where people can communicate via chat) and voice channels (video and audio-based channels). Start with generic channels (such as #music and #backstage if you’re a musician), and add topic-specific channels (such as #bassistappreciation channel or #guitarpedals) once your server grows in number.
Creating channels within a Discord server
- Click on the server name and tap on Create Category
- Name the category
- Click on the button next to the category to create a channel
- Choose whether it’s going to be a text or voice-based channel
- Name the channel
- Categorise channels by dragging and dropping channels under specific categories
Chatting and streaming on Discord
For text-based channels, start typing and when you’re finished with your message, hit Send.
For audio-based channels, start talking. Your voice will be picked up by Discord. You can also video chat with other channel members by turning your camera on.
Live-streaming and screen sharing are also available. Opening another programme – e.g. a music software programme or a video game – triggers the appearance of a Go Live button. Tap on this button to start your live stream.
Screen sharing is largely similar to live streaming – with some added quirks.
Click on any voice channel, then tap on the Screen function. A window pops up which allows you to choose what you want to share (similar to Zoom or Facebook Messenger). You can choose to screen share a particular app rather than your whole screen. Make your selection, and tap Go Live. When you’re ready, hit the red button to stop sharing your screen.
You can also join someone else’s live stream. There’s usually a Live icon next to the name of those users who are live streaming. Tap on their username, resize the viewing window and adjust your volume to join in.
How can I make sure that my community is safe from online abuse?
First off, you need to make sure that your server’s admins and mods are trustworthy individuals. The Audit Log will help you with this, as it keeps track of all admin actions. Therefore, you’ll be able to pinpoint concerning actions and ban rogue admins.
You can also safeguard your community from outside spam by setting the auto-mod level to high under Moderation. Auto-moderation requires members to verify their emails or be active Discord members before they can join your server.
Last but definitely not least, some bots assist with moderating your channel. Discord bots can fish out problematic messages, welcome new members, filter out spam and ban members. Visit Discord Bot Lists to find the top Discord bots.